How to See if Time Machine Is Backing Up
Backing up your data on your Mac is essential, but only if the backup system you're using is working as promised. Here's how you can tell your Time Machine backups are sound and ready to use when needed.
Great backup drives
- Our favorite: G-Technology G-Drive 1TB ($70 at Amazon)
- Compact: SanDisk Extreme Portable External 250B, 500GB, 1TB, 2GB (starting at $73 at Amazon)
- Sleak choice: LaCie Porsche Design 1TB, 2TB, 4TB (starting at $90 at Amazon)
How it's done
There are a number of ways to verify your Time Machine backup, depending on whether your backup device is on a network or physically attached to your Mac.
Restore and verify
The easiest way to confirm that your backup files are sound is to simply restore a file (or files) using Time Machine. This option works for anyone using Time Machine, regardless of how the backup drive is accessed.
- Select System Preferences from the Apple menu.
-
Choose the Time Machine icon.
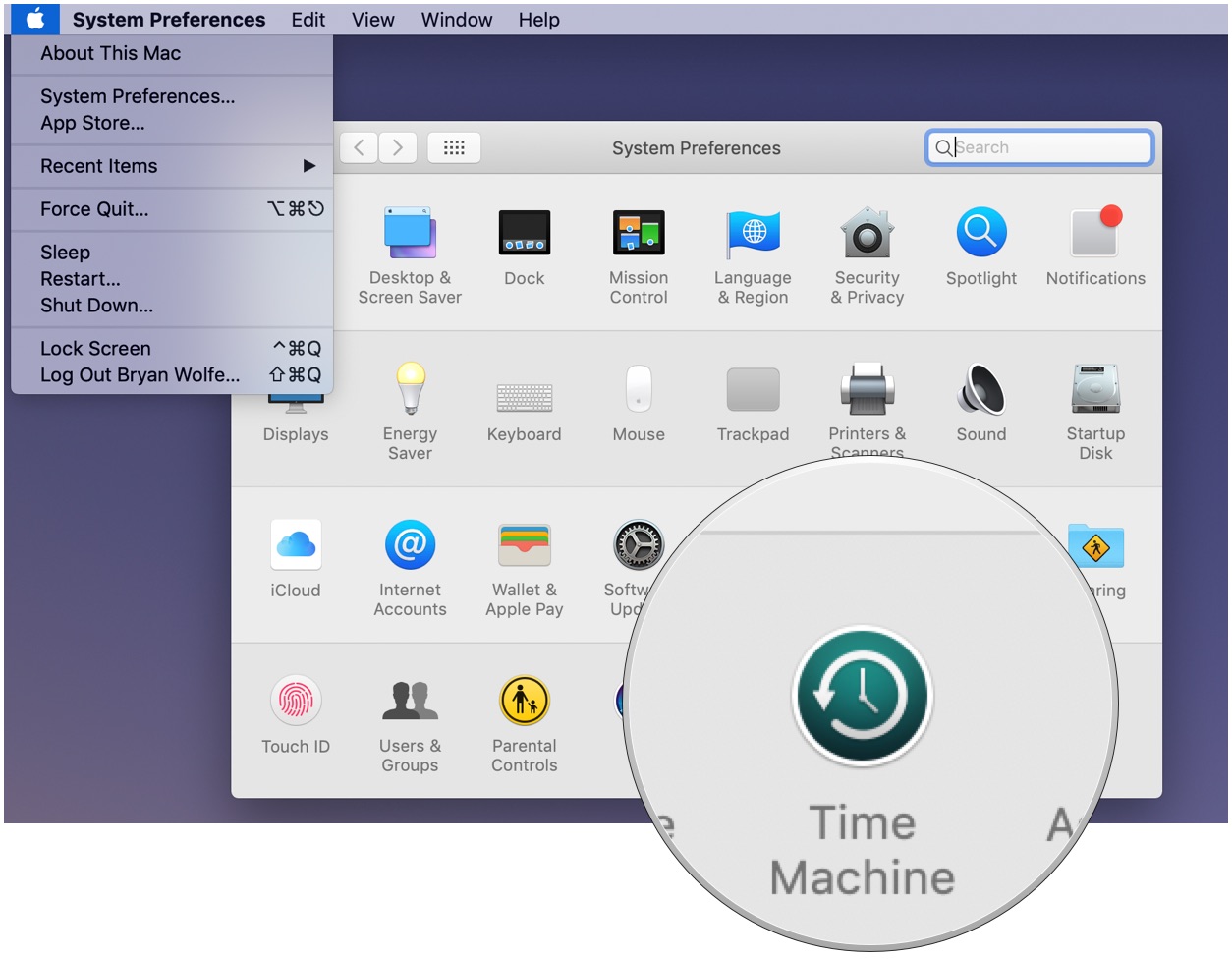
- Check the box next to Show Time Machine in menu bar.
-
Click Enter Time Machine after clicking the Time Machine icon in the Menu bar.
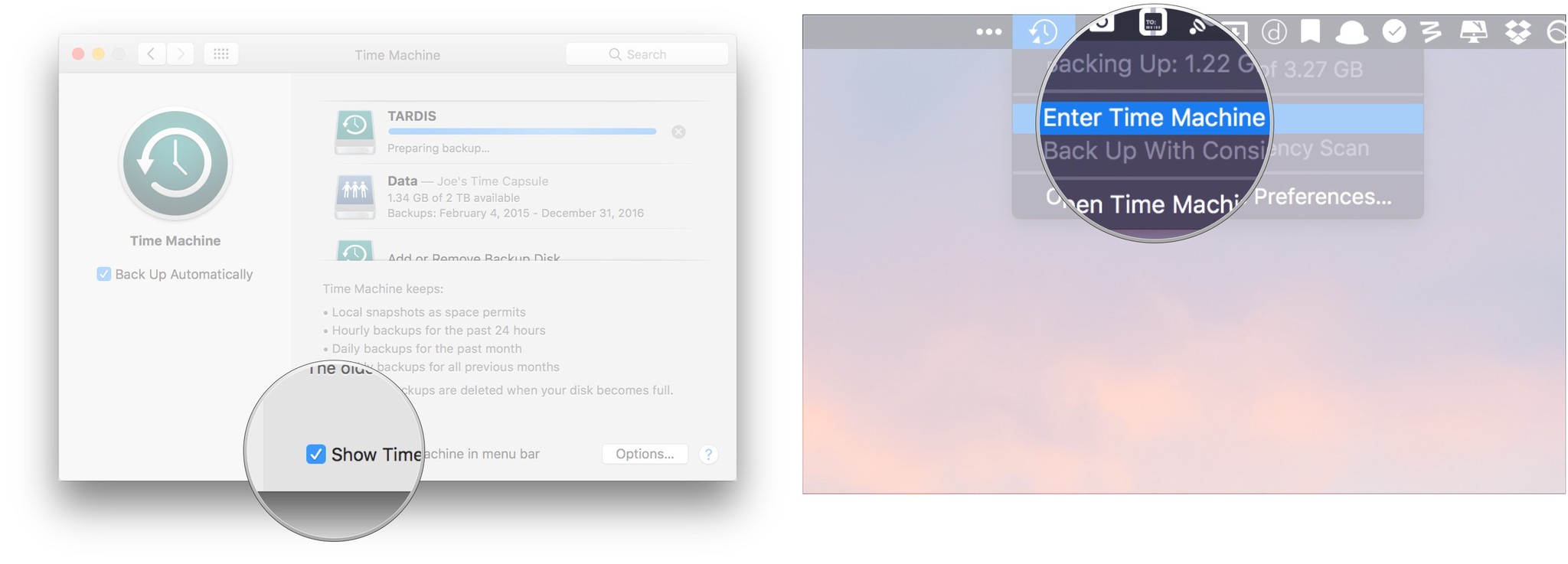
-
Find the file or folder in question and click Restore.
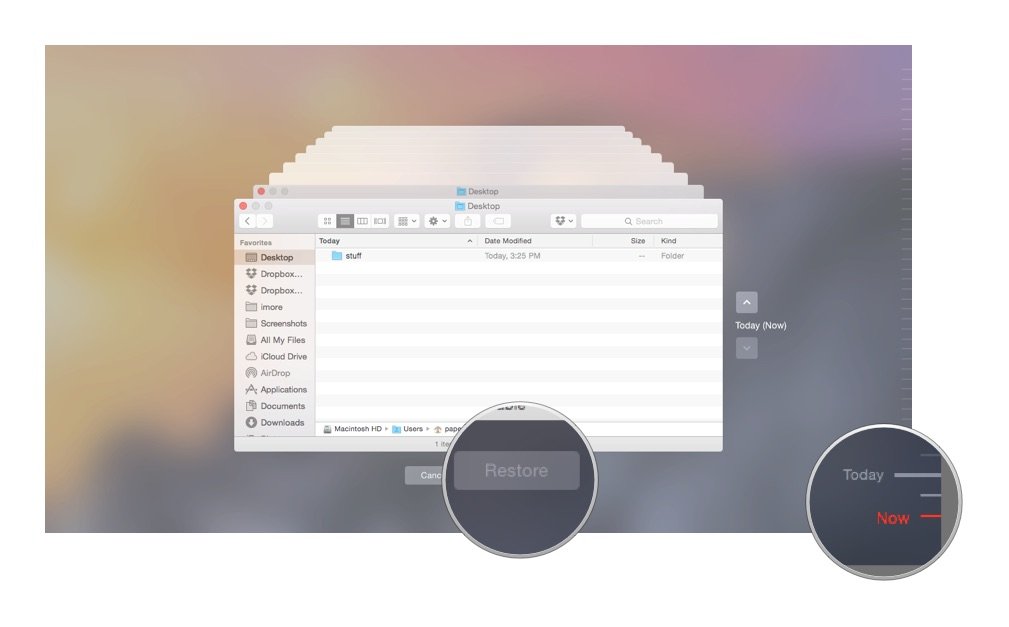
You're all set! Time Machine will copy that file back to its original location on your hard drive.
Verifying networked Time Machine backups
If you're backing up your files with Time Machine to a networked location, there's another simple solution, this one that doesn't require restoring old files.
- Hold down the Option key on your keyboard while clicking on the Time Machine icon on the menubar.
-
Click Verify Backups.
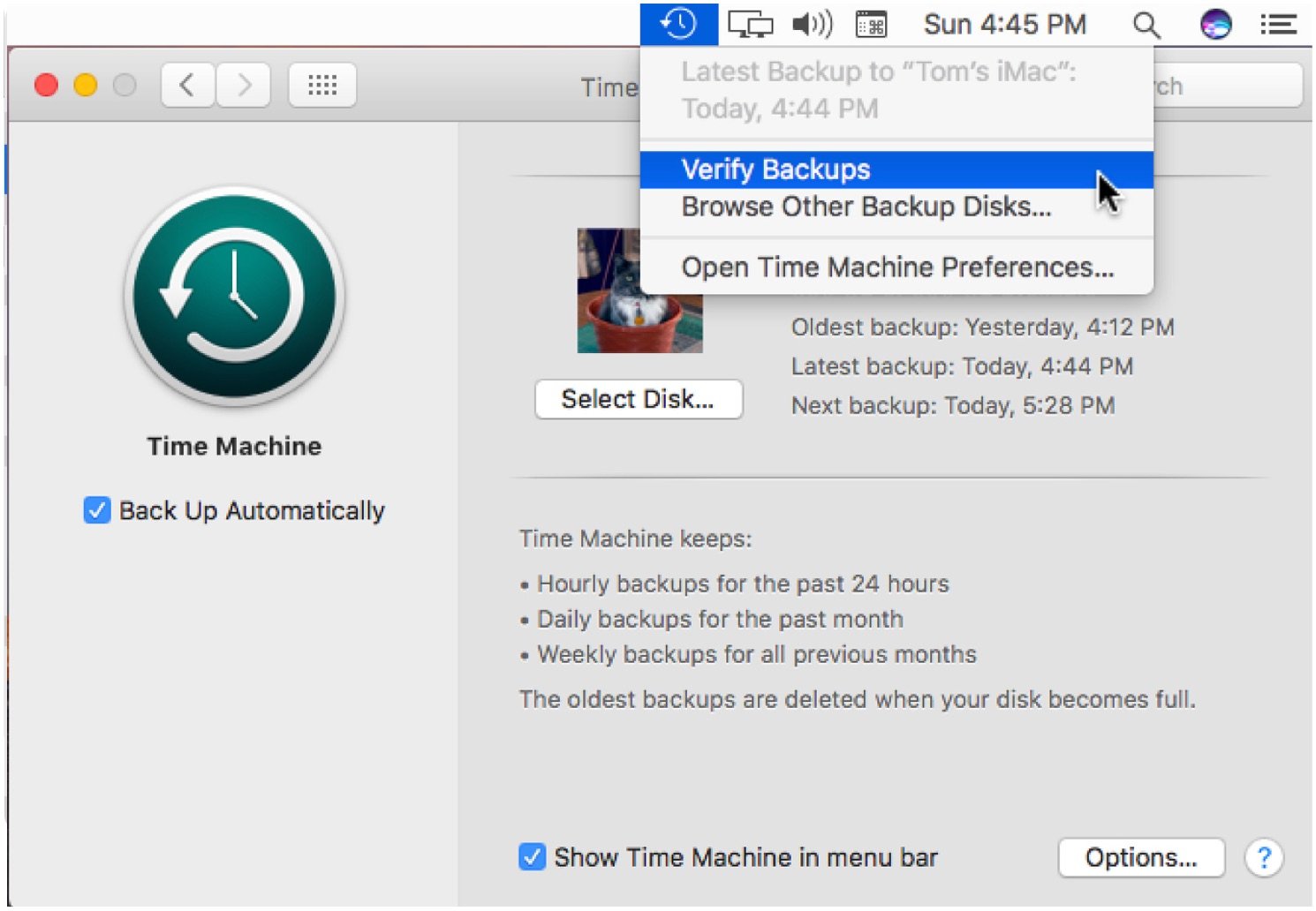
Depending on the size of your backup files and speed of your Mac, verifying may take a while. During this time, macOS will alert you if there is a problem. Otherwise, no report is issued. If there are concerns, your system may recommend solutions.
Verifying local Time Machine backups
Most Mac owners who use Time Machine have a physical storage device connected to their computer. In this case, the solution mentioned above isn't possible since Verify Backups is grayed out on the menubar. Instead, you'll need to verify your files using Terminal.
- Make sure your backup drive is plugged into your computer.
- Click on the Spotlight Search icon on the Mac menubar.
- Type "Terminal" in the search box.
-
Select Terminal under the Top Hits results to open Terminal.
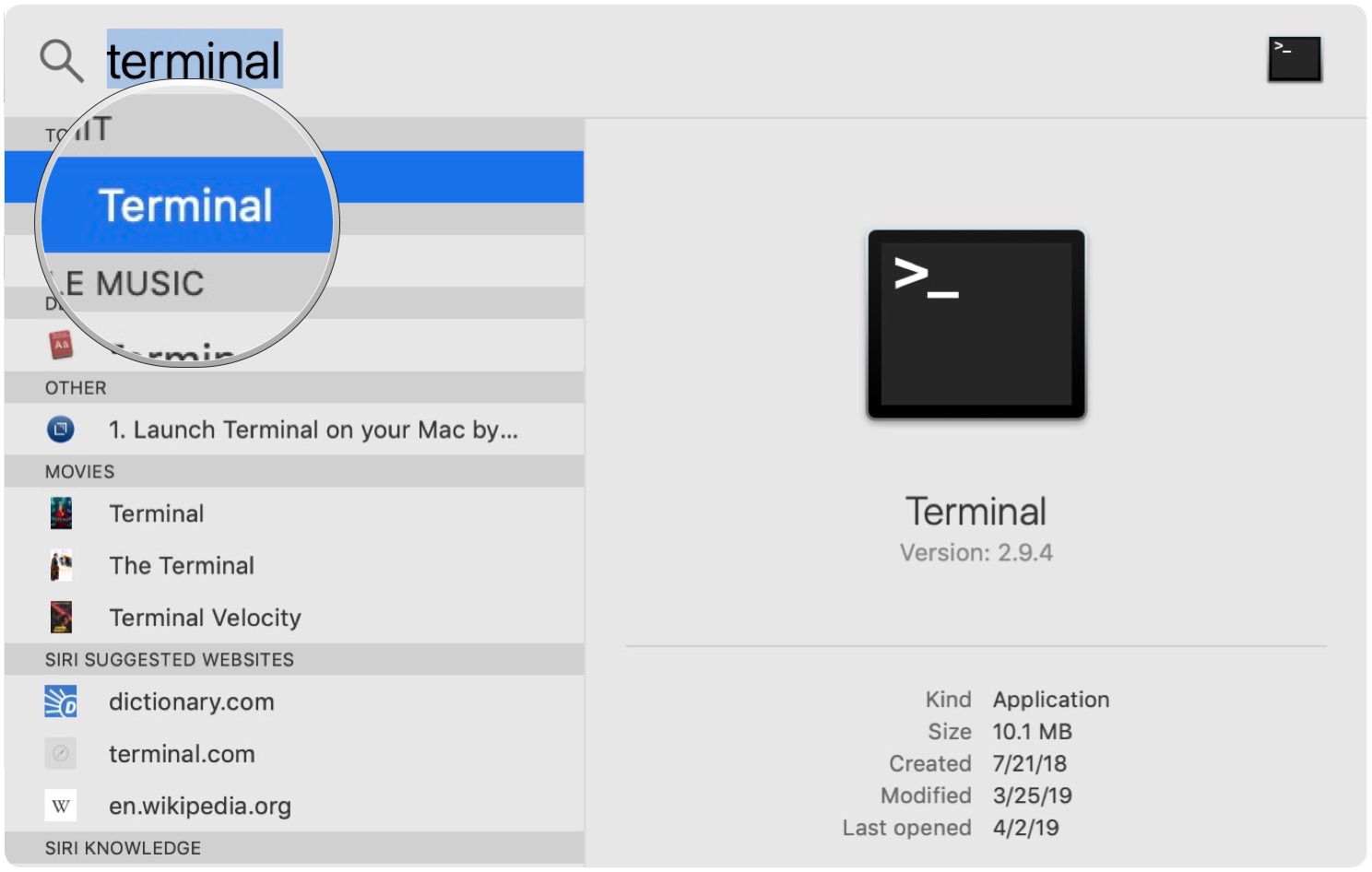
- In Terminal, copy and paste the code
tmutil compare –s. - Click Return on your keyboard. In doing so, the system will compare the contents of your Mac with the contents of your backup. Depending on the size of your backup drive and speed of your Mac, this report can take up to 15 minutes to complete.
You'll see the following items on this report:
- A ! before a file means the given file has changed.
- A + before a file means the given file is new.
-
A - before a file means the given file was deleted.

Once the report is completed, you'll see a summary indicating how much storage was added, removed, and changed. If there's a problem with your backup, you'll see language in the report indicating as much.
Ideally, the best way to verify that your Time Machine backups are sound is to restore one or more files as a test. If you want to dig deeper, other options are available.
Our top equipment pick
There are countless hard drives available that support Apple's Time Machine app for backup purposes. These three are among the best on the market.
Ideal for most users

G-Technology G-Drive 1TB
Durable, colorful accessory
USB-C ready plus USB 3.0 and Thunderbolt 3 compatible, this stylish drive from G-Technology is lightweight and Mac ready.
Also available with 2TB and 4TB, G-Technology's G-Drive is one of the easiest drives to use for backup. Just plug it in, and you're halfway there! It's available in silver, space gray, and rose gold.
Other options
The following hard drives are also among our favorites for 2019.

SanDisk Extreme Portable External 250B, 500GB, 1TB, 2GB (starting at $73 at Amazon)
This product proves that even hard drives can be beautiful.

LaCie Porsche Design 1TB, 2TB, 4TB (starting at $90 at Amazon)
LaCie is well known for its backup devices; this is one of the most popular on the market.
We may earn a commission for purchases using our links. Learn more.
How to See if Time Machine Is Backing Up
Source: https://www.imore.com/how-make-sure-time-machine-backing-properly-your-mac






Post a Comment for "How to See if Time Machine Is Backing Up"